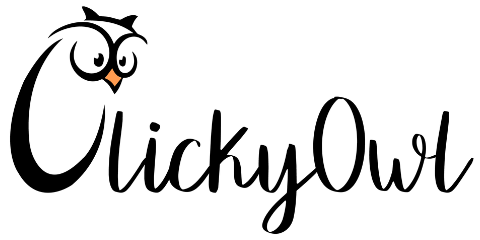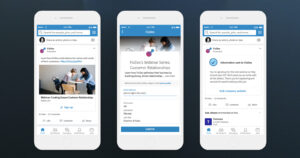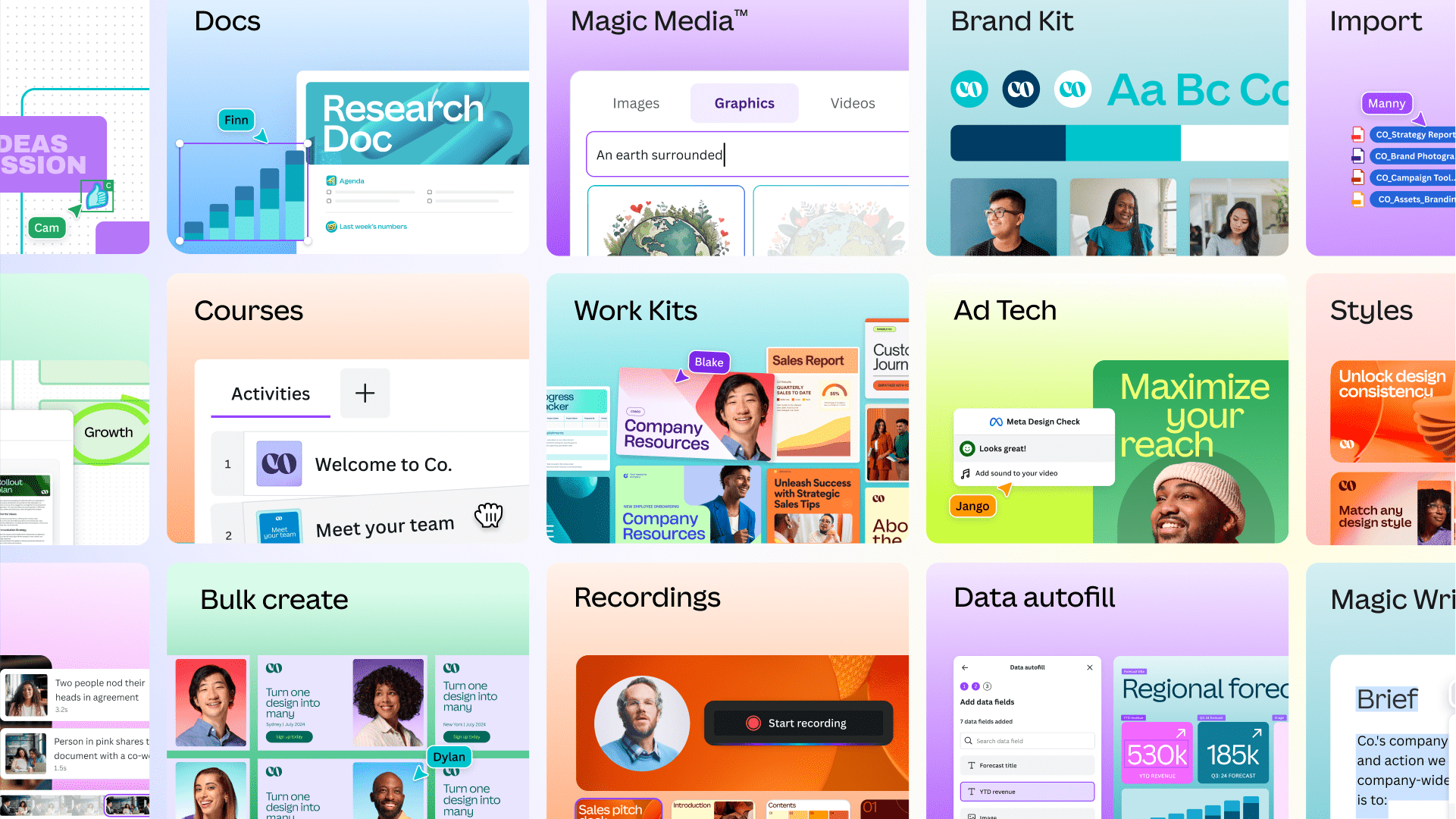
Top 10 Free Canva Tips and Tricks for 2024
Ever wondered how to unlock the full potential of Canva without spending a dime? You’re not alone. As one of the most popular design tools, Canva offers incredible features even in its free version. But to truly make the most of it, you need to know a few insider tips and tricks. Whether you’re a seasoned designer or a beginner crafting your first project, mastering these techniques can elevate your work and save you time. Get ready to discover the top 10 ways to maximize Canva’s offerings without opening your wallet. Your designs will thank you.
Utilize Canva Templates Effectively
Canva offers a rich variety of templates, perfect for anyone who wants to create stunning designs without starting from scratch. These templates are like a trusty toolbox, saving time and sparking creativity, whether you’re designing for social media, presentations, or personal projects. Let’s dive into how you can make the most of Canva’s templates.
Choosing the Right Template
Picking the perfect Canva template is like selecting the right tool for a job. It’s essential to choose one that aligns with your project’s goals and aesthetics. Here’s how you can do it:
- Identify Your Purpose: Before diving into Canva, take a moment to clarify what you’re designing for. Is it a social media post, a flyer, or maybe an invitation? Knowing your end goal helps you narrow down the options.
- Explore Categories: Canva categorizes templates by purpose, making it easy to find what you need. Explore sections like “Social Media,” “Business,” or “Education” to start your search.
- Match the Style: Each project has its own vibe. Whether you’re aiming for playful, professional, or modern, ensure that the template you choose mirrors that style. Consistency in style helps in maintaining a cohesive design.
- Consider Layout Needs: Different templates offer various layouts. Look for those that best fit the amount of content you have. If you’re showcasing multiple images or lots of text, choose a design that accommodates them without looking cluttered.
Choosing wisely means your design will not only look good but also serve its purpose effectively.
Customizing Templates
Once you’ve chosen a template, it’s time to make it your own. Customizing Canva templates allows you to add a personal touch and stand out. Here’s how you can master the art of customization:
- Change Colors and Fonts: Play with different color schemes and fonts to match your brand or personal style. Canva’s intuitive color palette and font library make it simple to find the right fit.
- Modify Elements: Templates are made of text boxes, images, and shapes that you can rearrange or resize. Feel free to move these around to create a layout that suits your needs.
- Add Personal Images: Upload your own photos or illustrations to give your design a more personal feel. This can set your project apart and help communicate your unique message.
- Tweak Text Content: Adjust the template text to fit your copy. Make sure your message is clear and concise. Remember, less is more when it comes to effective communication.
By tweaking and personalizing, you can transform a standard template into something distinctively yours. This process is akin to tailoring a suit—off-the-rack works, but a few adjustments give the perfect fit.
Harnessing Canva’s templates effectively is like having a secret weapon in your design arsenal. They save time, spark creativity, and when used smartly, help produce stunning graphics that speak volumes.
Leverage Canva’s Free Image Library
When creating eye-catching designs, images play a crucial role. Canva’s free image library is a treasure trove filled with high-quality visuals just waiting to be discovered. Whether you’re crafting a social media post, a presentation, or a flyer, using the right image can improve your design significantly. Let’s explore how you can make the most of Canva’s free resources.
Searching for Images
Finding the perfect image in Canva is easier when you know how to search efficiently. The key is using the right keywords. Think of it like a treasure hunt where your words are the map. Here’s how you can find exactly what you need:
- Be Specific: The more specific your keyword, the better the search. Instead of searching “dog,” try “golden retriever puppy” for more precise results.
- Use Descriptive Adjectives: Adding adjectives can narrow down your search. If you need a happy scene, type “joyful.”
- Experiment with Synonyms: If one keyword doesn’t yield results, try synonyms. “Sunny” could become “bright” or “radiant.”
- Combine Keywords: Pair different words to refine your search. “Winter mountain” might give different results than “snowy hilltop.”
Using these strategies, you’ll find images that not only fit your theme but also captivate your audience.
Incorporating Icons and Illustrations
Canva isn’t just about photos; its vast collection of icons and illustrations can really set your work apart. These elements are like the spices in a recipe—they add flavor and depth.
Where to Find Them:
- Icons: Use them to symbolize ideas quickly. You can find icons by searching with terms like “arrow,” “star,” or “checkmark.”
- Illustrations: These can add a fun, artistic touch to your projects. Try searching for “abstract,” “hand-drawn,” or other styles that match your theme.
How to Use Them:
- Enhance Content: Use icons for bullet points in presentations to grab attention.
- Create Themes: Combine illustrations and icons to craft a cohesive theme throughout a design.
- Visual Hierarchy: Icons can guide the viewer’s eye and highlight important information.
By mastering the use of Canva’s icons and illustrations, you elevate your design from standard to standout. Just like a splash of bold color, these elements can transform your work and help it shine.
Experiment with Canva’s Text Features
Canva is a fantastic tool for creating stunning designs. One way to make your designs pop is by using text features effectively. Whether you’re making a social media post or a flyer, experimenting with text in Canva can turn a good design into a great one. Let’s explore how you can use text formatting and styles, along with text effects, to elevate your creations.
Text Formatting and Styles
Text formatting in Canva gives you a toolbox full of options. You can change the font style, size, color, and alignment. Knowing when to use these can make a big difference.
- Font Styles: Canva offers a variety of free fonts to choose from. Select bold fonts for headings and playful fonts for children’s designs. Mix and match, but avoid using too many fonts in one design to keep it clean.
- Size and Color: Adjust the size of your text to establish hierarchy. Larger sizes grab attention, perfect for titles. Meanwhile, color can evoke emotions. Use bright colors for fun events and muted tones for professional settings.
- Alignment: Proper alignment can make your design more readable. Left align for traditional looks, center align for balance, and right align for creative flair.
Experimenting with these can remind you of painting with words. Each tweak can add a new layer to your masterpiece.
Using Text Effects
Text effects are like the spices in your design kitchen—they add flavor. Canva’s effects can help your text stand out and draw your reader in.
- Shadows and Glows: Adding shadows can give your text depth, making it look like it’s popping off the page. Glows can add a soft halo, giving a dreamy feel.
- Curved Text: Try curving your text to wrap around images or create a circular badge. It’s a simple effect that adds a dynamic element.
- Letter Spacing and Line Height: Adjust these to improve readability or add style. Increased letter spacing can give an airy, modern feel while adjusting line height can make dense text easier to read.
Using these effects is like adding the final touches to a painting. They can turn an ordinary text block into an eye-catching feature. Don’t be afraid to play around with these settings until you hit the right note in your design.
Mastering Color Palettes
Colors can set the mood and evoke emotions in your designs. In Canva, mastering color palettes is key to creating stunning visuals. Whether you’re crafting a social media post or a presentation, the right colors can make all the difference. Here’s how you can step up your design game with Canva’s color palette tools.
Creating Custom Color Palettes
Creating your own color palette in Canva is like mixing your own set of paints. It allows you to consistently use colors that best represent your brand or style. Here’s how you can create and save your own color palettes:
- Open a Design in Canva: Start a new project or open an existing one.
- Select the Color Picker: Click on any element to bring up the color options. The color picker tool will appear on the toolbar.
- Add New Colors: Choose a color by entering a hex code, or use the slider and picker to find a shade you love.
- Create a Palette: Once you have a few colors selected, click the “+ Add new color” button to build your palette.
- Save Your Palette: Canva will automatically save your custom palette in your brand kit if you’re a Pro user. For free accounts, remember your hex codes to reuse your palette.
By taking control of your colors, you ensure that every piece of your work ties together beautifully.
Using the Color Wheel
The color wheel is a tool that artists have used for ages to find colors that work well together. Canva’s color wheel feature makes it easy to achieve color harmony in your designs. Here’s how you can make it work for you:
- Access the Color Wheel: When selecting a color, you will see the color wheel option. It lets you pick colors by their position on the wheel.
- Choose Color Harmonies: Use options like complementary, analogous, or triadic colors. These harmonies help you find colors that naturally look good together.
- Experiment with Shades and Tints: Adjust the brightness or saturation to get the perfect balance. This way, your design will have depth and richness.
Using the color wheel is like having a personal guide to ensure your designs are as pleasing to the eye as possible. It’s a roadmap to visually striking work.
By understanding these tools, you’ll be ready to turn every design into a masterpiece with Canva.
Collaboration Tools in Canva
Working with others on Canva is like having a virtual art studio where everyone can paint on the same canvas at the same time. Canva makes teamwork easy with a variety of collaboration features that allow you and your team to create polished designs together. Let’s explore how you can take advantage of these tools to boost your creative projects.
Sharing Designs
When it comes to sharing your designs, Canva offers multiple options that make the process simple and efficient. You can choose to:
- Share a Link: This is the quickest way to let others view or edit your design. By sharing a link, anyone with access can jump right in. It’s like sending a quick invitation to join your design party.
- Invite Team Members: Canva allows you to add team members directly to your project. This is perfect for ongoing projects where everyone needs to keep track of updates.
- Download and Share: Prefer offline sharing? Download your design and send it via email or any other file-sharing platform.
These sharing features ensure that everyone, no matter where they are, can be part of the creative process.
Real-Time Collaboration
Imagine being in a room with your team, all working on a project together. Canva’s real-time collaboration feature is the digital version of that experience. Here’s why it’s a game-changer:
- Instant Feedback: As you make changes to your design, others can see them in real-time. This means feedback is immediate, allowing for quick adjustments and smoother workflows.
- Co-editing: Multiple people can edit a design at the same time. This feature is like having multiple artists holding the brush, creating a masterpiece together.
- Team Chat: Stay in touch with your team through comments and chats directly within Canva. It’s like having a conversation over the design without leaving your workspace.
By enabling real-time collaboration, Canva keeps everyone on the same page, making design projects faster and more cohesive. So, next time you’re designing, try using these features to bring your team closer together, even if you’re miles apart.
Using Canva for Social Media
Are you looking to make your social media posts pop? Canva is like a magic wand for creating eye-catching designs without needing a degree in art. Whether you’re crafting a post for Instagram, Facebook, or Twitter, Canva helps you make your content stand out in the crowd. Let’s dive into some tips and tricks to get the most out of Canva for your social media needs.
Optimizing for Different Platforms
Each social media platform has its own personality. Think of them like different stages where you need to adjust your act to fit the audience. Canva knows this well and provides you with all the tools to shine on each stage.
Here are some handy tips to keep in mind:
- Size Matters: Every platform has specific dimensions that work best. Canva offers preset dimensions to ensure your designs fit perfectly. For Instagram, you might use a square post, while Twitter prefers a sleek horizontal image.
- Template Tricks: Canva has a plethora of templates tailored for each platform. Start with these templates, and then play with colors, texts, and images that resonate with your brand.
- Spacing and Layout: Different platforms call for different layouts. On Instagram, you might want things centered for impact, whereas, on Facebook, a more spaced-out look could be better.
By respecting each platform’s uniqueness, you’re not just creating posts—you’re crafting experiences.
Creating Animated Posts
In today’s fast-scrolling social media scene, static images often blend into the background noise. Animation is like turning up the volume on your posts. Canva’s animation features bring your designs to life, catching the eye and drawing users in.
Here’s how you can add some flair to your posts:
- Ease of Use: With Canva, creating animated posts is as simple as clicking a button. Choose an element on your design, click “Animate,” and select from options like “Fade,” “Pan,” or “Bounce”. It’s straightforward and effective.
- Keep it Subtle: Remember, sometimes less is more. Use animations sparingly to maintain a professional look. A gentle fade or slide can be more impactful than a chaotic whirl of movement.
- Tell a Story: Use animations to guide your viewer’s eye through your content. Whether it’s highlighting a sale, narrating a story, or just making an announcement, animation can be the visual cue that ensures your message is seen.
With Canva’s animation features, your posts can move from being mere pictures to vibrant narratives that engage and encourage interaction. So, why stick to ordinary when you can animate your way to extraordinary?
Exporting Designs in Canva
Exporting your Canva designs is like the final stroke on a masterpiece, ensuring your creation is ready for the world to see. But how do you make sure your designs look just right when they’re exported? By choosing the right file type and adjusting the resolution, you can achieve crisp, clear visuals for any purpose. Let’s break it down into simple steps.
Choosing the Right File Type
When you finish a design, you get several file types to choose from in Canva. Picking the right one is crucial. Here’s a guide to help you decide:
- PNG: Ideal for designs needing transparency. Think logos or images with clear backgrounds. PNGs offer high quality, making them great for web use where visuals must pop.
- JPG: Perfect for photos or designs with lots of color that don’t require transparency. JPGs are smaller in size compared to PNGs, so they load faster on websites. Use them when size matters more than perfect quality.
- PDF: Your best bet for print materials like flyers or posters. PDFs keep the layout just right, whether you’re printing a single page or a full booklet.
- SVG: This file type is perfect for vector graphics. If you need to resize without losing quality, SVG is your friend. It’s particularly useful for icons or any graphic you might blow up to billboard size or shrink to favicon size.
Having the right file type ensures your design looks sharp whether online or in print. Ask yourself, where will this design live? That question will guide you in picking the best file type.
Adjusting Resolution Settings
Resolution can make or break your design’s clarity. It’s all about getting those pixels right. Here’s how to adjust it for different uses:
- For Print: High resolution is key—300 DPI (dots per inch) is the standard. This ensures that your design remains sharp and detailed when printed. It’s like making sure your painting has no blurry brush strokes.
- For Web: Lower resolutions work fine—72 DPI is often enough. This helps your images load quickly on web pages, keeping your audience engaged without frustrating delays.
To adjust resolution, Canva thankfully keeps it straightforward. Before you hit ‘Download’, check the settings. For print, make sure it’s set to ‘PDF Print’, which automatically selects a higher resolution. For web, you might choose ‘JPG’ or ‘PNG’ and ensure that the file size is optimized for faster loading.
These tweaks might seem small, but they ensure your designs leave the best impression. It’s a bit like ensuring your suit is perfectly tailored—small adjustments make a big impact. So, what will your design say when it steps out into the world?
Conclusion
With these top 10 Canva tips, transforming your design skills is entirely within reach. From mastering shortcuts to exploring unique features, each tip offers a path to more vibrant and effective designs.
Now’s the time to apply these insights and watch your Canva creations flourish. Start by experimenting with one or two tips and gradually incorporate more into your workflow. You’ll soon notice a significant improvement in both speed and quality.
Ready to take your designs further? Share your experiences and insights in the comments. Engaging with others can spark new ideas and approaches. Thank you for joining this creative journey; let’s continue pushing the boundaries of what’s possible with Canva.